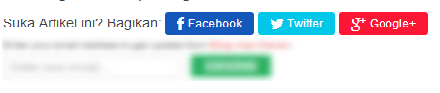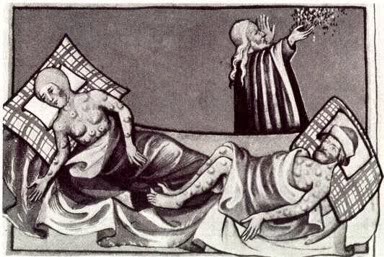---Kelakuan iseng orang tidak bertanggung jawab
terkadang membuat kita jengkel. Salah satunya menggagung koneksi dengan
internet dengan netcut. Untuk menghindari netcut pada jaringan internet kita,
maka diperlukan scrip untuk mengatasi net cut ini masuk copy scrip di bawah ini
di "New Terminal".
Script Anti NetCut :
/ip firewall filter add action=accept chain=input
comment="Anti-Netcut1" disabled=no dst-port=0-65535 protocol=tcp
src-address=61.213.183.1-61.213.183.254
/ip firewall filter add action=accept chain=input
comment="Anti-Netcut2" disabled=no dst-port=0-65535 protocol=tcp
src-address=67.195.134.1-67.195.134.254
/ip firewall filter add action=accept chain=input
comment="Anti-Netcut3" disabled=no dst-port=0-65535 protocol=tcp
src-address=68.142.233.1-68.142.233.254
/ip firewall filter add action=accept chain=input
comment="Anti-Netcut4" disabled=no dst-port=0-65535 protocol=tcp
src-address=68.180.217.1-68.180.217.254
/ip firewall filter add action=accept chain=input
comment="Anti-Netcut5" disabled=no dst-port=0-65535 protocol=tcp
src-address=203.84.204.1-203.84.204.254
/ip firewall filter add action=accept chain=input
comment="Anti-Netcut6" disabled=no dst-port=0-65535 protocol=tcp
src-address=69.63.176.1-69.63.176.254
/ip firewall filter add action=accept chain=input
comment="Anti-Netcut7" disabled=no dst-port=0-65535 protocol=tcp
src-address=69.63.181.1-69.63.181.254
/ip firewall filter add action=accept chain=input
comment="Anti-Netcut8" disabled=no dst-port=0-65535 protocol=tcp
src-address=63.245.209.1-63.245.209.254
/ip firewall filter add action=accept chain=input
comment="Anti-Netcut9" disabled=no dst-port=0-65535 protocol=tcp
src-address=63.245.213.1-63.245.213.254
Nah setelah Selesai save.